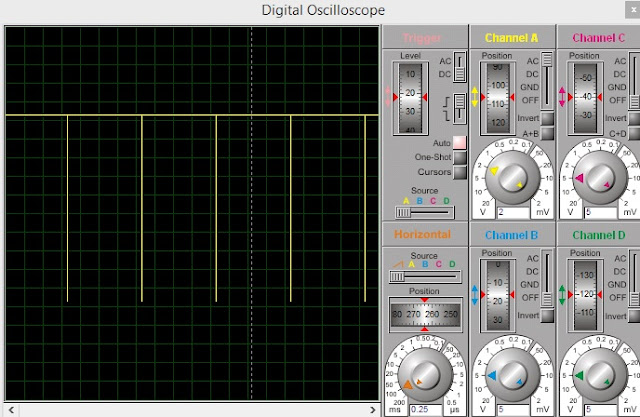สวัสดีครับ วันนี้ผมจะมาแนะนำการใช้โปรแกรม mikroC PRO for PIC เพื่อสร้างไฟล์ที่มีนามสกุล
.hex หลายคนอาจจะยังไม่เคยพบเคยเห็นหรือได้ใช้ไฟล์ นามสกุลนี้ ถ้าอธิบายง่ายๆก็คือ ไฟล์ที่เราเขียนโปรแกรมด้วยโปรแกรมใดโปรแกรมหนึ่ง เช่น เราเขียนภาษาซีเพื่อ ไปควบคุมการทำงานของ Step Motor เมื่อเขียนโปรแกรมแล้วเรา Compile มาจะได้ไฟล์มาหลายไฟล์ หนึ่งในในจะเป็นไฟล์นามสกุล.hex เช่นไฟล์ชื่อ MotorControl.hex เป็นต้น ไฟล์ที่ว่านี่แหละครับ จะนำไปใช้โปรแกรมลงบนไอซี ในที่นี้เราจะนำไปโปรแกรมลงบน Ic ตระกูล Pic การโปรแกรมลงในไอซีที่ว่านี่ ผมก็จะเรียกมันว่า"เบิร์นโปรแกรมลงบนไอซี" หรือเราจะนำไฟล์ .hex นี้ ไป Stimulate โดยใช้โปรแกรม Proteus เรียกไฟล์นี้มาซึ่งผมใช้อยู่ เราคงพอเข้าใจแล้วว่า ไฟล์ .hexนำไปใช้ทำอะไร ต่อไปเราไปดูวิธีการใช้โปรแกรมกันเลยครับ ภาพทั้งหมดที่อธิบายนำมาจาก โปรแกรม mikroC PRO for PIC
เริ่มต้นเปิดโปรแกรมขึ้นมา เลือด เมนู File >> New >> New Project
ไม่ต้องบอกก็รู้ว่าคลิก Next ครับ 55
1. ตั้งชื่อ Project 2.เลือก Folder 3. เลือกตระกูลชิพครับ ผมเลือก PIC18F2550 เพราะจะทำไปทดสอบกับชิพเบอร์นี้ 4. กำหนด Device Clock เป็น 20 MHz เพราะผมจะใช้ Crystal Oscillator สร้างสัญญาณ Clock ให้กับ ชิพตัวนี้ ซึ่งการต่อวงจรจะอยู่ใน บทความต่อไป เสร็จแล้ว คลิก Next >> Finish
ได้พื้นที่มาสำหรับเขียนโปรแกรมครับ
ให้เราลอง คลิก Build
รอจน โปรแกรม Compile เสร็จ มาดูล่างสุด ถ้าผ่าน จะขึ้นข้อความว่า Finished successfully
ให้เราไปดูในไฟล์ที่เรา Save โปรเจคไว้ ใน Directory จะเจอไฟล์ LED_TEST.hex
นี่แหละครับ ไฟล์ที่เรานำไปเบิร์นบนไอซี แต่เบิร์นไปก็ทำอะไรไม่ได้ครับตอนนี้เพราะเรายังไม่ได้เขียนโปรแกรมอะไรลงไปเลย
เขียนโปรแกรมลงไปครับ จากโปรแกรมคือ สั่งให้ LED ติดดับ นั่นเองลองดูครับ เสร็จแล้วคลิก Build
แล้วลองดูครับว่า Complie ผ่านไหมหากขึ้น Error สีแดงๆให้เราแก้ไขครับเพราะอาจเกิดจากผิด ไวยากรณ์ หรือ พิมพ์ผิด
ทีนี้เราก็สามารถเอาไฟล์ .hex เราไปใช้ เบิร์นไอซีได้แล้วครับ
โปรดติดตามตอนต่อไป :)