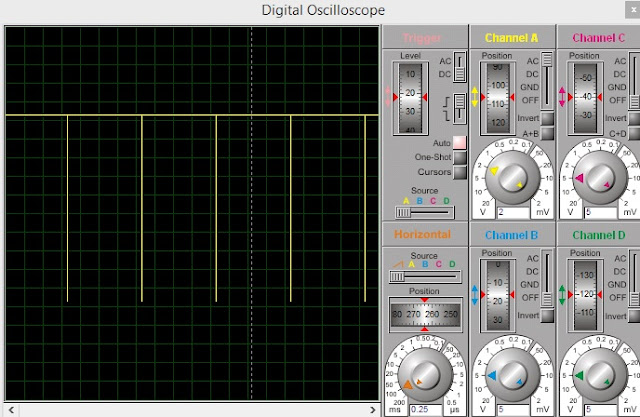เลือก Menu File New Project
Set ตามภาพเลยครับ จากนั้นคลิก Next ไปเรื่อย แล้วคลิก Finish
พื้นที่สำหรับ สร้าง Schematic
ต่อไปเป็นการเลือก อุปกรณ์มาสร้าง Schematic คลิกภาพบลำดับในภาพเลยครับ
จากนั้น เราสามารถพิมพ์ค้นหา อุปกรณ์ในช่อง Keyword : ได้เลย
เช่น หากเราต้องการหา หลอดไฟ LED สีแดง เราก็พิมพ์ คำว่า led red ไป ก็จะมี Device ของอุปกรณ์ตัวนั้นๆมา ให้เรา double ที่ device ของ LED จากนั้น อุปกรณ์ที่เราเลือกจะไปอยู่ที่ device ด้านซ้ามมือในกรอบที่ 2 หากต้องการเพิ่มอุปกรณ์อีกให้พิมพ์ ในช่อง Keyword: ในตัวอย่างผมจะเพิ่ม Mosfet เบอร์ Bs170 เพิ่มไปอีก 1 ตัว
อุปกรณ์ที่เราเลือกมา
สำหรับการวางอุปกรณ์ลงบนพื้นที่ให้คลิกดังภาพ หมายเลข2 คลิกซ้ายที่ BS170 แล้วปล่อยคลิกซ้ายลองเลื่อนเมาส์ไปทางซ้ายมือสังเกตได้ว่า จะมีสัญลักษณ์มอสเฟต ให้เราเลื่อนเมาส์ไปตรงตำแหน่งที่เราต้องการ ไม่ต้องคลิกเมาส์เลย ครับ แค่เลื่อนไป เมื่อได้ตำแหน่งที่ต้องการแล้ว คลิกเมาส์ซ้ายอีกครั้ง เพื่อวางอุปกรณ์ สีชมพูของอุปกรณ์ที่เห็นอยู่จะหาไป แต่หากต้องการยกลงเพื่อไปเอาอุปกรณ์อื่นอย่าเพิ่งคลิกซ้าย ให้คลิกขวาอุปกรณ์ที่เลือกมาจะหายไป
เมื่อวางอุปกรณ์ลงแล้ว อุปกรณ์จะเป็นสีดังภาพ แสดงว่า วงอุปกรณ์ลงแล้ว ให้เอา LED มาวางทำแบบเดิมครับ
ลายวงจรเชื่อต่อกันแล้ว
ต่อ Ground ให้วงจร คลิกตามภาพเลยครับแล้วเอา ไปวางทำเหมือนเดิม
เพิ่มแหล่งจ่ายไฟให้วงจร เป็นไฟกระแสตรง (DC Voltage )
กำหนดแรงดันไฟ 3 Volt โดย double click สัญลักษณ์ Q1(D) เปลี่ยน เป็น 3 แล้วกด OK
เลือกแหล่งจ่าย สัญญาณ พัลส์ (Pulse Generator) เอาไปวง การวงทำเหมือนเดิมทุกอย่าง
ตั้งค่าตามภาพ หรือ ตั้งค่าตามที่ท่านต้องการ
เดินลายวงจรให้ครบจากนั้น คลิก สัญลักณษ์ เริ่มการ Simulation การทำงานของวงจร
สังเกตได้ว่า ไฟจะกระพิบๆ เป็น Step ของสัญญาณพัลส์ ที่เรา Generate ไว้ โดยสัญญาณพัลส์ดังกล่างจะไปควบคุมการ On/Off ของ Mosfet ที่ทำหน้าที่เป็นสวิตช์จ่ายไฟจาก แหล่งจ่ายไฟ DC ไปยัง หกขั้วลบของหลอด LED หากต้องการกลับไปแก้ไขวงจรให้เรา คลิกหยุดการ Simulation
หากต้องการ ดูสัญญาณจาก Oscilloscope ก็คลิกตามภาพเลยครับ จากตัวอย่างผมจะดูสัญญาณพัลส์ที่ Generate มา
กด สัญลักษณ์ Play อีกครั้ง หน้าจอของ Oscilloscope ก็จะขึ้นมาดังภาพ เราก็สามารถดสัญญาณได้แล้ว